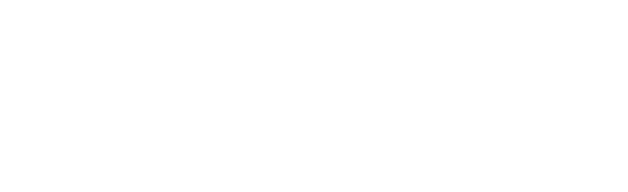Locating the MAC Address for your device
The steps on this page are designed to assist you with registering gaming and streaming devices for use with the IQ Machines network. Find your device and follow the instructions to get the 16 digit MAC address.
Amazon Echo Devices
If you have not previously setup your device on another network:
- Open the Alexa app on your mobile device.
- Once the Alexa app opens, select the settings icon on the bottom right corner.
- Then, “Set up a new device.”
- Select the type of device you wish to set up.
- Select your desired language and press continue.
- Follow on-screen prompts to begin device setup.
- Follow on-screen prompts to connect to the Amazon device via the integrated Wi-Fi hotspot.
- Connect to the hotspot.
- Once connected, choose “Continue.”
- The MAC address of your Echo will display at the bottom of this page.
If you have previously setup your device on another network:
- Open the Alexa app on your mobile device.
- Once the Alexa app opens, select the settings icon on the bottom right corner.
- Next, select your Alexa device. It will be listed under the “Devices” section.
- Scroll down and select “About.”
- You will see your MAC Address listed on this page.
Amazon Fire TV and Fire TV Stick Devices
- Select “Settings” from the device’s home screen.
- Then, scroll to the right and select “Device.”
- Next, select “About.”
- Scroll down to the Network tab and your device’s MAC Address (Wi-Fi) will be listed.
Apple TV
- Go to the main menu on your Apple TV, and select “Settings.”
- In the Settings menu, select “About.”
- Here you can find your MAC Address, listed as the “Wireless ID.”
Nintendo 3DS
- From the Nintendo 3DS HOME menu, highlight and select the “System Settings” Icon.
- Select “Internet Settings.”
- Tap “Other Information.”
- Tap “Confirm MAC Address” Your system’s MAC Address will be displayed on the screen.
Nintendo Switch
- Select “System Settings” from the HOME Menu on your Nintendo Switch.
- Scroll down through the menu and select “Internet.”
- The Nintendo Switch console’s MAC address will be listed under “System MAC Address.”
Nintendo Wii
- Use the Wii Remote to select the “Wii” button.
- Select “Wii Settings” to access the “Wii System Settings” menu.
- Using the arrow on the right side of the screen, scroll to page two and select “Internet.”
- Select “Console Information”. The Wii Console’s MAC address will be shown at the top of the screen.
Nintendo Wii U
- From the Wii U Menu, select “System Settings.”
- Using the Left Stick select the “Internet” icon and press the A Button.
- Select “View MAC Address” and wait a moment for the MAC address to be displayed.
Playstation 3
- From the main menu, navigate “Settings” and then select “System Settings.”
- Scroll to “System Information.”
- Now you will see your MAC address at the top of the screen.
Playstation 4
- From the main menu, navigate to and select “Settings.”
- Select the “System” option, under the settings menu.
- Select “System Information.”
- You will see your MAC address listed on this screen. There are two listed, one for the wired access (LAN Cable) and one for wireless access (Wi-Fi). You will need the wireless one.
PS Vita
- On the PS Vita’s Home screen, go to “Settings.”
- Once in “Settings,” go to “System.”
- In “System,” go to “System Information.”
- Your Wi-Fi MAC address will be listed here.
Roku
- From the Home screen, press Up to make the Menu Bar appear.
- Select “Settings.”
- Select “Player Info.”
Smart TV/Blu-ray Player
- Instructions on getting your Wireless MAC address will vary based on manufacturer. Typically, they can be found under the “Network Settings” screen under a “System” or “General” menu.
Xbox 360
- Go to the System Settings area of the My Xbox Channel.
- Select “Network Settings.”
- Select the “Configure Network” option.
- Under the Basic Settings ensure the IP Address and DNS Settings are set to Automatic.
- Select “Additional Settings” and then view “Advanced Settings.”
- At the bottom of this screen you’ll see a heading called “Wireless or Wired MAC Address.”
Xbox One
- Press the “Menu” button on your controller.
- Navigate to the “Settings” page.
- Select “Network.”
- Select “Advanced Settings.”
- Your Wireless MAC address will be listed on the right-hand side.